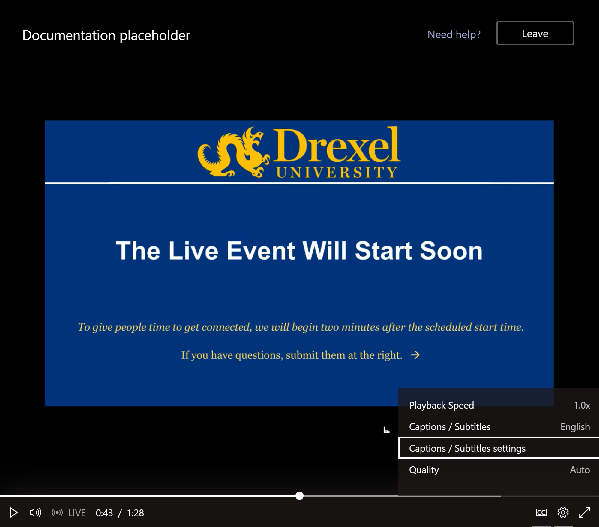Joining a Live Event
When you click the link to a live event, your web browser will open and may ask for permission to use the Microsoft Teams app. Click the Open button to view the live event from within the Teams app or the Cancel button to view the event from your web browser.
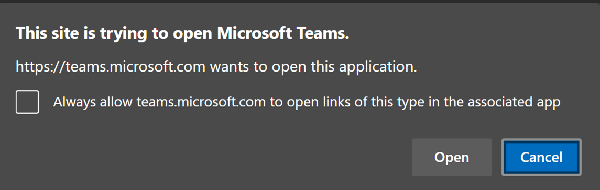
If viewing the event from your browser, click the Watch on the web instead button.
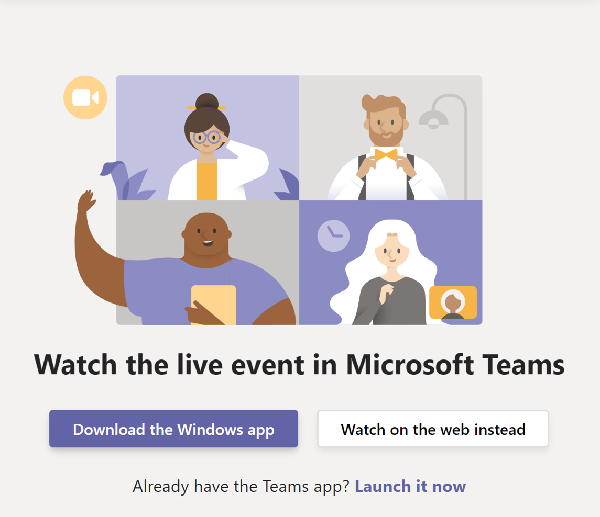
While some live events are open to the public, others are meant for members of the Drexel community will require sign-in. When viewing an event from the Teams app, you are already signed-in. When viewing from the web, you may click the Sign in button then provide your account information just as you would to sign in to the Office.com service.
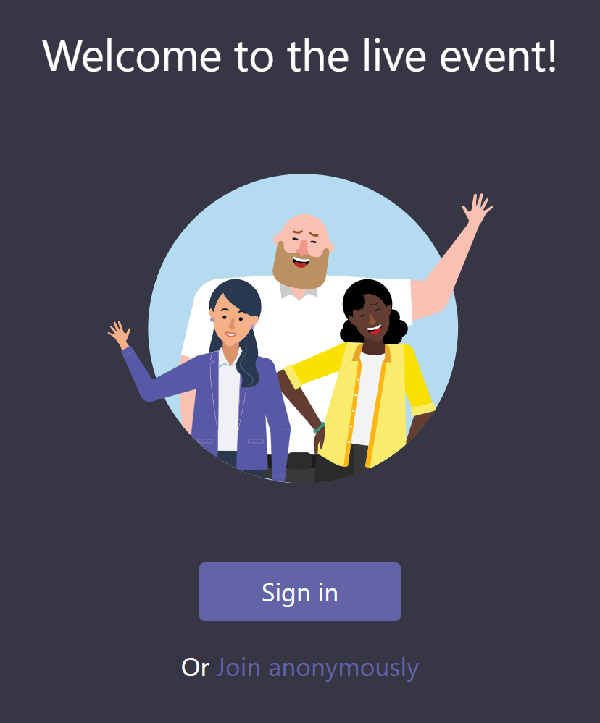
Once you are connected to the event, you’ll see a notice that the event hasn’t started yet and, if the event encourages audience feedback, a panel on the right to submit questions or comments. Click the Ask a question button then type your question. Note that although you may be signed in, there’s a checkbox that lets you submit the question anonymously.
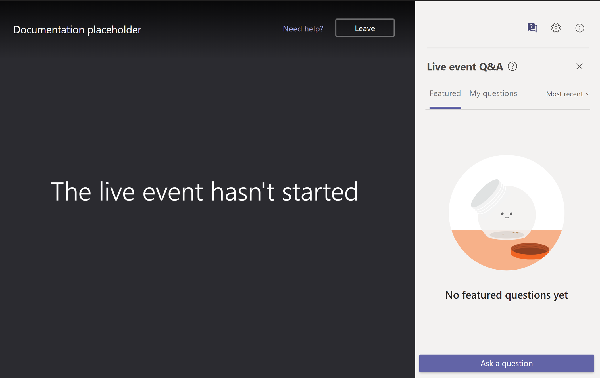
When the event starts, watch the area on the left side of your web browser or the Teams app. To see captions for what’s being said, click the [CC] button near the bottom right of the video. To adjust the caption settings, click the gear icon then choose Captions / Subtitles Settings.