Sign in on Windows
- Open your browser (Internet Explorer, FireFox, Chrome, etc.)
- Go to the Software Download page (https://software.drexel.edu). The following dialog box will appear:
Internet Explorer:
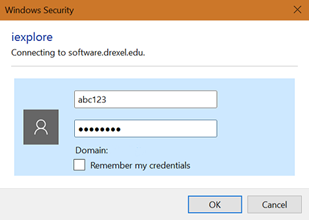
Microsoft Edge:
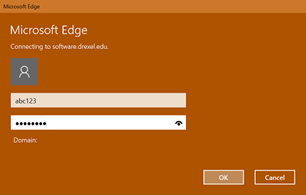
FireFox:
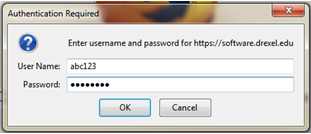
Google Chrome:
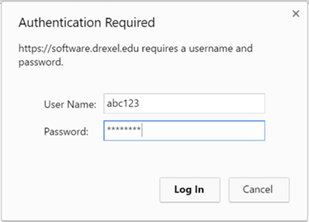
- Enter your username as shown (in the format abc123).
- Enter your Drexel domain password. This is usually the same password that you use to log in to DrexelOne or Webmail with, but it might be different. Try your DrexelOne password first. If you can't log in, please contact the IT Help Desk at helpdesk@drexel.edu or by phone at 215.895.2020.
Navigating and Downloading
- Once you're logged into the Software Download Server, click your role at the University: "students" or "facultyandstaff."
- Choose the platform for the software you wish to download.
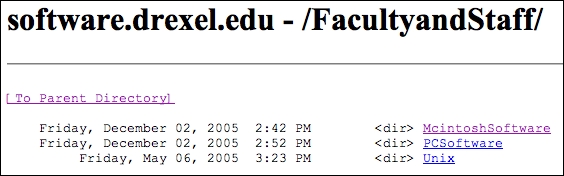
Downloading Files
To download the software files (which usually end in ".exe"), click the file name. Some files, specifically text documents (which usually end in ".txt") will open rather than download when clicked on.
To download these files, right-click on the file name and select "Save Target As...". Choose a location to save the file to (such as your Desktop) and choose "Save."
Extracting Zip Files
- Most Windows/PC software packages are stored as self-extracting compressed (.zip) files to conserve space and allow for faster and more reliable downloads. Before you can install the application, you need to "unzip" the installation files.
- After the file finishes downloading, locate it wherever it was downloaded to and double-click it. A dialog box will appear.
- Click on "Unzip" and then click "Close" when it finishes unzipping. Now, you should see a new folder where you downloaded the file.
- Open that folder and look for something that says "Install" or "Setup" or a file called "Readme" that will contain more specific installation instructions. If you're not sure what to do at this point, please contact the IT Help Desk at helpdesk@drexel.edu or by phone at 215.895.2020.