Office 365 Apps and Password Resets
Password resets on Drexel accounts will affect any computers or devices where old credentials were saved. Please refer to the appropriate section below to see what you need to do after a password reset.
Windows Desktops and Laptops
After you change your Main Drexel account password, you’ll need to sign out of all Microsoft Office apps you have installed on your computer, then sign back in before it will work again. To do this, open on of the Office 365 apps, then:
- Click on the "File" tab at the top of the window.
- Click on "Account" at the bottom left.
- Click "Sign out" (located under your user profile picture), and then click "Yes" on the pop up. This should sign you out of all your Office 365 apps, and you’ll need to sign back in to each of them as you open them.
macOS Desktops and Laptops
After you change your Main Drexel account password, follow these steps:
- Open one of the Office 365 apps. The app's name should appear in the top left corner next to the Apple logo.
- Click on that program name, and on the dropdown menu that appears, choose "Sign Out." That should log you out of all of the Office apps on the computer. You'll need to sign back in to each app using your Drexel UserID and new password.
iPhones (iOS)
If the Outlook app doesn’t prompt you for your new password, try removing and re-adding your account. In order to do so:
- In the iPhone Outlook app, click on your profile icon at the top right of the screen.
- Click on the "Gear" icon at the bottom left of the screen.
- Click on your account, and then select "Delete Account."
- After the account has been deleted, you'll need to set it up again.
For other Office 365 apps, sign out and back in again through the app's settings tab if the app does not immediately prompt you for the new password.
Android Devices
The only difference between Android's Outlook interface and iPhone's is the profile icon you click, which looks like three horizontal lines. After clicking that, the "Gear" icon should be on the bottom left of the screen.
Android and WiFi Access after Password Reset
Using the Secure W2 App:
- Go to "Settings" > "Connections" > "WiFi." Tap and hold on "dragonfly3" and select "Forget Network."
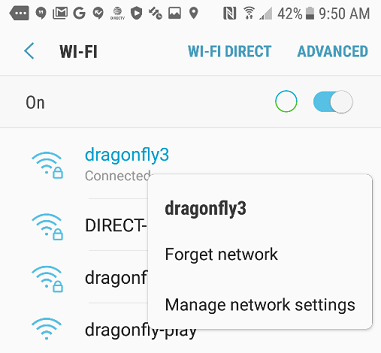
- Open Chrome and go to dragonfly.drexel.edu/dragonfly3.
- Download the SecureW2 from the Google Play Store.
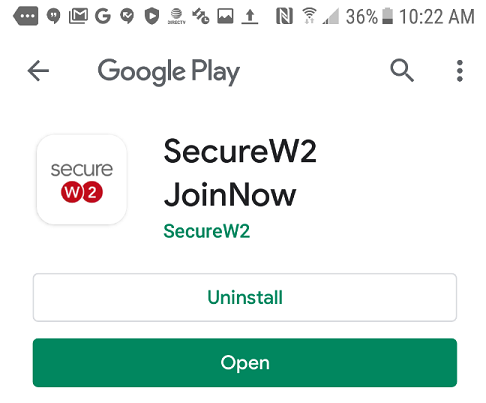
- Open the newly installed SecureW2 app.
- Click "Restart Setup" if needed.
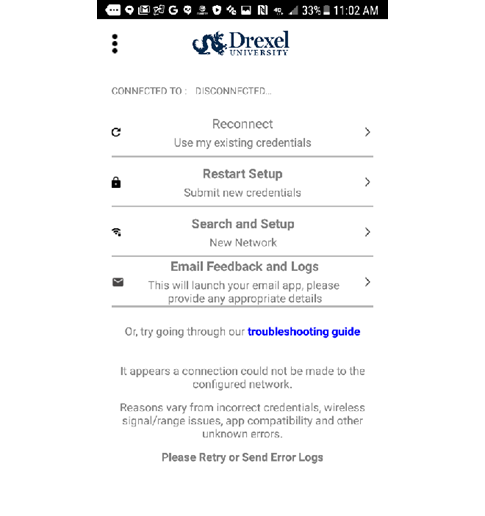
- Enter your Drexel credentials, with your new password. Tap "Continue."
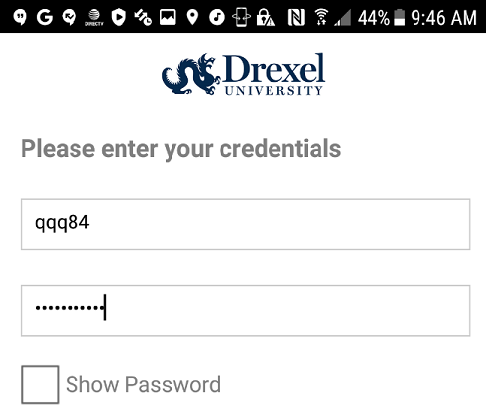
- Click "Next" > "Done."