There are many tools available for checking the accessibility of web sites. IRT suggests using the WebAIM WAVE Toolbar for Firefox:
Once installed, simply open Firefox and go the web page you want to evaluate. Clicking the "Errors, Features, and Alerts" button in the toolbar runs an accessibility evaluation and displays the results in the page itself. Through a system of icons and markers and a one-line summary at the top of the page, you can quickly see if there are any major accessibility problems.
The WAVE toolbar is comprised of a series of buttons that help you fully evalute a web page's accessibility.

The Errors, Features, and Alerts button will probably be the function you use most often and renders the most complete review of the content.
At the top of the page will be a one sentence summary that will either tell you that no accessibility errors have been detected, or that will tell you how many errors have been detected.
Anything indicated with a red marker or icon is a major issue, and should get your attention first.
Anything indicated with a yellow marker or icon is a possible accessibility issue, and should get your attention next.
Anything indicated in green, is good.
Information indicated by blue markers or icons is neither good nor bad, per se, but is there to indicate structural information, such as tables or heading tags.
Mousing over an icon will launch a pop-up window which will explain the purpose of the icon. You can also get in depth information on what icons mean and the accessibility issues they represent by selecting the Icon Key tab. Doing so opens a new tab in the Firefox browser. It is then easy to toggle back and forth between the Error, Features, and Alerts report and the Icon Key.
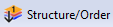
The Structure/Order tab shows the navigation and reading order of the content on the page, which can be different from its display in the browser. This is important when considering the order of content when read by a screen reader, such as typically used by the blind. It is also important when considering the order of navigation, since users with motor disabilities are often restricted to moving through sites via the tab key.

The Text-only view shows what the content would look like without style sheets or images. This information is useful in getting a good idea of how a screen reader would read the copy. Since this option does not render images, but does show alt text, it is also a good method for checking whether or not the alt text makes sense in the context of other information on the page.

The Outline tab renders only properly designated headings (h tags in HTML) on the page. Proper use and order of headings is important since users of screen readers often set them to "scan" for headings so that they can get a quick idea of the nature of the content on the page.

The Reset tab simply returns the page to it's original display.
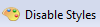
Disable Styles is useful on complex webpages in which the information from the Errors, Features and Alerts function is jumbled or overlapping. Disabling styles can make the report easier to read.

The Icons Key is extremely useful, especially for users who are not yet familiar with usability issues.
The Icons Key opens a new tab in Firefox, enabling you to toggle back and forth between the key and the reports.
Each icon is described in detail, along with the relevant accessibility information. Often, links are provided to in depth explanations on WebAIM.org.

Selecting the Tools tab opens a drop down menu with helpful links, such as "Toolbar Help" and "WebAIM home" that will take you to either the WAVE or WebAIM websites.
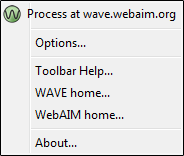
If no errors have been found after an evalutation, you will receive a message stating, "WAVE has detected no accessibility errors, but you must still check your page to ensure it is acutally accessible."