VoiceThread
VoiceThread allows users to create presentations, add audio and video narration and allow others to add their own comments.
Adding VoiceThread to a Course
Instructors can create a link to VoiceThread within a content area by going to Build Content > VoiceThread Presentation. After the link is created in the course, the instructor must click on the link to determine which type of VoiceThread Link they wish to use.
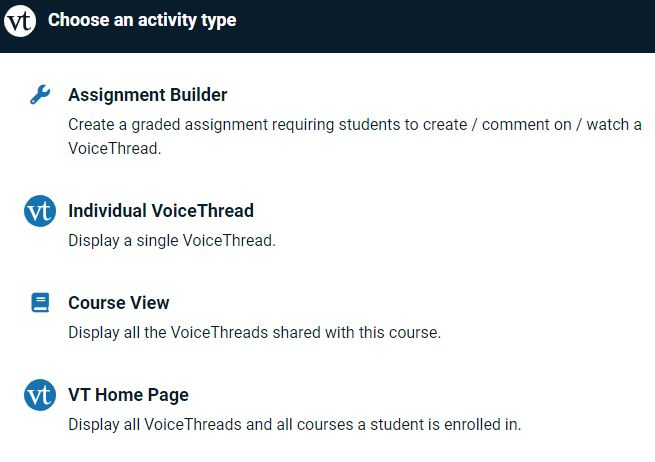
- Assignment Builder - creates a graded assignment for students to complete (requires Enabled Evaluation to be set when creating the VoiceThread links). Assignment types include having students create a VoiceThread presentation, commenting on an instructor created VoiceThread, or watching an instructor created presentation.
- Individual VoiceThread - displays a single VoiceThread presentation created by the instructor. Useful for displaying instructor created lectures.
- Course View - displays the collection of VoiceThreads shared with the course. Useful for allowing students to find and comment on each other’s work.
- VT Home Page - displays all of a student’s VoiceThread content, which includes all courses to which they belong. Not generally recommended.
After completing a course copy that contains VoiceThread links, instructors must click each of the links to set them up for the new course.
Creating and Sharing a VoiceThread Presentation
When creating a VoiceThread presentation you first upload media, which can be a PowerPoint presentation, a video, an image, an audio recording, or any combination of those items. After uploading the media, you can record comments on each slide. These comments can be audio, text, or video. Finally, VoiceThread Presentations can be shared with either an entire course, or with specific members of the course. You can also select what permissions you wish to share, such as allowing others to comment and/or edit the presentation.
Support