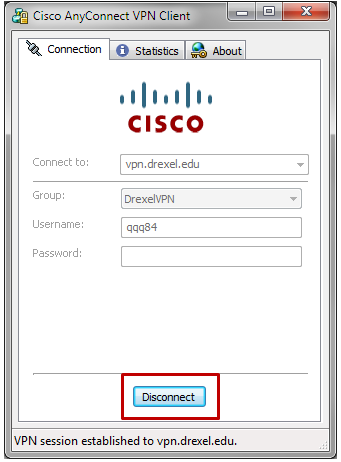VPN for Windows
Cisco AnyConnect VPN Client for Windows
The Cisco AnyConnect VPN Client is available through the Drexel University AnyConnect VPN.
Installation Instructions for the Cisco AnyConnect VPN client for Windows
-
Visit https://vpn.drexel.edu
-
Select the group "Drexel VPN" (usually the default option). Enter your Drexel User-id and password. Click Login.
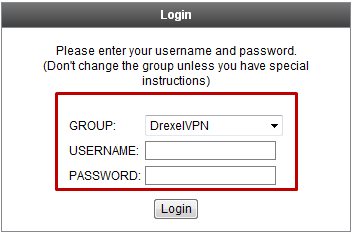
-
Click Start AnyConnect to begin the installation of the client and connect to the VPN service.

-
You are now connected through the VPN. To disconnect and to connect future sessions, see the next section.
Launching the AnyConnect VPN client from the Windows Start Menu
Once installed you can launch the Cisco AnyConnect Client from the Start Menu.
Launch the program via the Start Menu by going to:
Start -> (All) Programs -> Cisco -> Cisco AnyConnect VPN Client -> Cisco AnyConnect Client (see image below)

Select the group "Drexel VPN" (usually the default option). Enter your Drexel User-id and password. Click Connect.
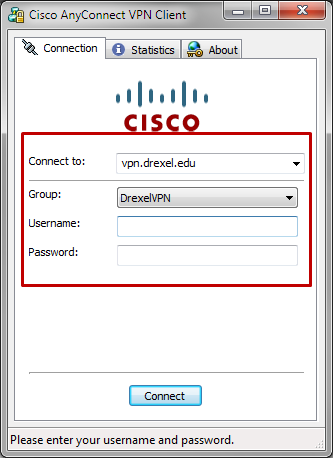
You will see the following icon in your System Tray when you are successfully connected to the VPN service:
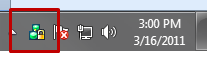
Disconnecting from the VPN Service
Best practices advise to always log out when you no longer need to access the internal Drexel network.
Disconnect via the Taskbar
Right-click on the icon and select "Disconnect".
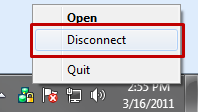
Disconnect via the AnyConnect Client
Open the AnyConnect Client from the Taskbar
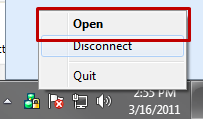
Select "Disconnect".